Baofeng Radio Guide
Baofeng uv82/uv5r
Program your own Radio
(Last updated: 5/21/2025)
1. Gear
(Choose 1) Baofeng Radio Options
- BEST (~$20) – Baofeng UV-82 (the radio I use)
- GOOD (~$17) – Baofeng UV-5R Dual Band
- MULTI (~$101) – Baofeng UV-5R SIX PACK!! (About $16 each radio)
(Choose 1) Adapter to make Headphones Work
(Choose 1 ONLY if using Baofeng Radio)
- (~10) – in-Ear Earbud with PTT (Toss the single Earbud and use your own regular earbuds, or the Howard Leights listed below!)
- (~$11) – Baofeng to Headphone Adapter
- (~$19) – BTECH Connector with Push-to-Talk Button (for HAM operators who plan to transmit)
(Choose 1) Programming Cable
- (~$23) – BTECH PC03 FTDI
- (~$20) – TIDRADIO Wireless Programmer
Optional Extras (Will work with any set of scanners/radios)
Headphones
- (~22) – in-Ear Monitor Style Earphones (IN MY KIT)
- (~$40) – Bluetooth Hearing Protection (IN MY KIT)
- (~$34) – Howard Leight Noise-Blocking Earmuff
- (~$75) – Walker's Shooting Training Protection 29 DB Omni-Directional Microphone Rope Hearing Enhancer Earbuds
- (~$104) – Howard Leight Radio and MP3 Ear Muff (AM/FM/MP3) (Seriously, not required! Earbuds do work. But these are kind of cool!)
- (~$22) – 3M Peltor Earmuff (hearing protection only- bring your own earbuds)
- (~$350) – Pair of headphones with ability to link and talk to each other, and share scanner or run a different one per headset. Expandable beyond two.
- (~$1) – Earbuds – use your own, and then add some standard headphone ear protection (safety, and better ability to hear radio transmissions)
Adapters
- (~$6) – Splitter to share one scanner with someone else
- (~$7) – Splitter (another option)
- (~$22) – Headphone Amp: If you're going the ear-bud only route, you might find it isn't loud enough when the cars are running. This amp (about the size of a deck of cards) can boost your volume higher.
Alternatives
- (~$15) – Bluetooth Transmitter: Plug this into the headphone port of the scanner, and use your BT Earbuds or BT headphones, to have a wireless experience.
2. software
Baofeng: CHIRP Programming Software
The drivers and software used to program your Baofeng can be found on the Miklor’s website. You will want the USB drivers and the programming software. I won’t reinvent the wheel here, as Miklor has done an extremely good job of stepping you though the driver and install on his site.
Software Download
Drivers and Troubleshooting
- http://www.miklor.com/COM/UV_CHIRP.php
- https://www.miklor.com/COM/UV_Drivers.php (You might not need a driver downloaded, if you got the FTDI cable mentioned above in my list)
3. Program
Baofeng: CHIRP Programming for Baofeng Radios
Once you’ve installed the drivers and programming software, it’s time to input frequencies. You can use my list to do it yourself, or use my CSV file to import the frequencies into CHIRP, and upload to your radio that way.
Programming Step-by-Step - Using a PC
Programming the Baofengs can be a little tricky at first. I’ve had issues with programming cables and drivers, had to downgrade drivers to make things work. But once it works, it is also a very simple process.
VERY IMPORTANT STEP: DOWNLOAD FROM RADIO. I have 3 Baofengs that are all “identical” – but CHIRP doesn’t see them that way. Whatever the small differences are, these radios must each be updated using their own download first. Trying to push one radio’s programming onto another simply doesn’t work. Because of this- I always go to Settings > Other Settings > Power-On Message 2 — and update this to reflect which radio it is. I have Radio 1, Radio 2, Radio 3. I also set the Message 1 to “Indy 500” – so if I power it on later, I’ll realize it has car frequencies, and not my normal ham radio stuff.
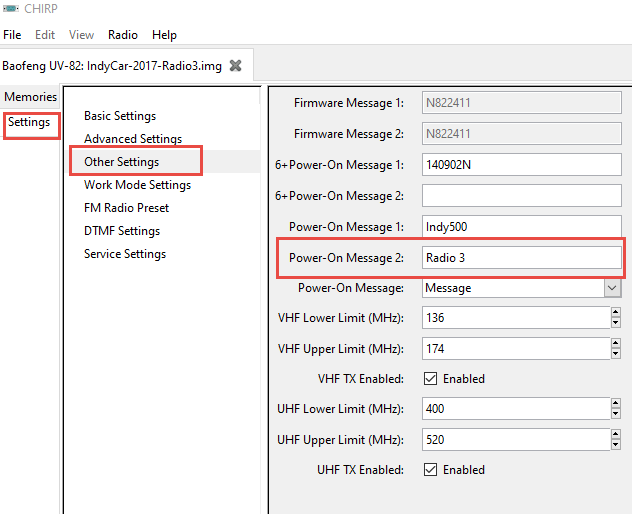
First step: With your radio turned on and turned up, the cable plugged in, go to Radio > Download from Radio. Save this file if you want, and then clear out all of the channels to prepare for programming.
Programming in the frequencies is straight forward here. I line up the car numbers with the channel number, so I can quickly jump to a car I’m interested in listening in to. Depending on which radio you are using, the NAME field is likely to be cut off. So you can either put in the full name, and let it cut off wherever it does- or you can modify the name to a shortened version. (Baofeng UV82 and UV-5R will show 7 letters) For each driver, you need the frequency and the name. You will want to set Duplex to OFF (to ensure you don’t accidentally transmit) and all other options can be left as default.
It is at this point in the programming that you can download my CSV file, and then import it.
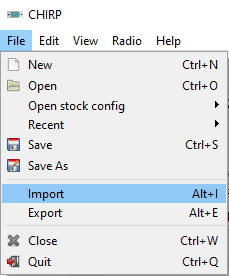
This will bring in the drivers I’ve setup, a couple of ham frequencies for listening, and the bonus frequencies.
The last column called SKIP is an important one, if you have input the channels yourself. Anything marked S in SKIP will not be scanned. You can still go to that channel, but the scanning function will skip over it. This is important for NOAA weather (channel 0) and any other always-on channels, like IMS Radio, TV, PA, etc. Otherwise, you’ll get stopped on those channels every time you’re scanning. My file ONLY scans the drivers. It will not scan NOAA, ham repeaters, or any of the bonus frequencies. If you want Race Control or Safety teams added to your scanning list, you’ll want to get rid of the S on the SKIP column before uploading to your radio.
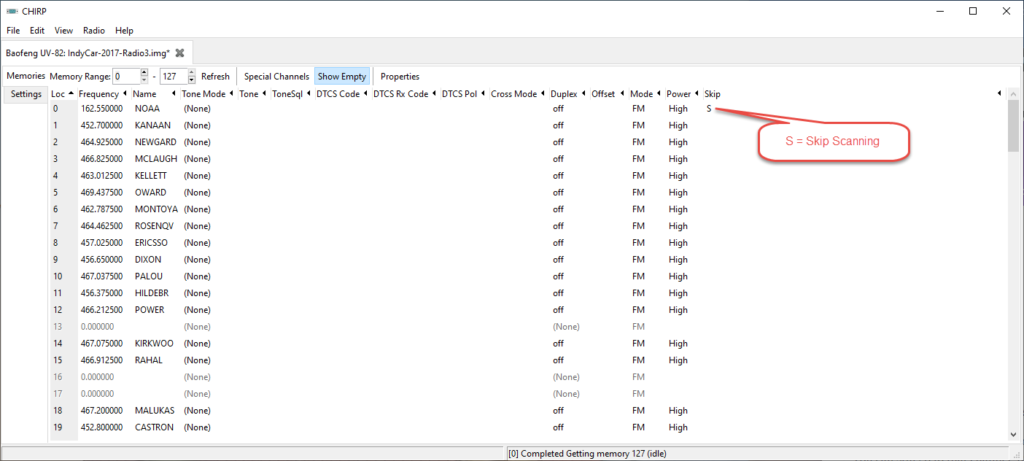
Some additional settings I recommend:
Settings > Basic Settings
- Display Mode (A): Name
- Display Mode (B): Frequency
- This allows you to switch between A and B, but have the frequency (for verification) or the name. Depending on which one you want.
Settings > Advanced Settings
- VOX Sensitivity: Off
Settings > Other Settings
- VHF TX Enabled: (unchecked)
- UHF TX Enabled: (unchecked)
- This helps ensure, along with Duplex Off on the channels, that you don’t accidentally violate any laws by transmitting on this radio. This turns it into an exclusive scanner only, incapable of transmissions.
When the channels and settings are all programmed, SAVE your file (and only use it for this exact radio)
Then with your radio turned on and turned up, the cable plugged in, go to Radio > Upload to Radio. That’s it! Head to the track!
Programming Step-by-Step - By Hand on the Keypad
To program a channel by hand while sitting track side (or if you don’t have the programming cable):
- Start the radio in frequency mode (while off, press and hold MENU and turn it on. You should hear “Frequency mode”)
- Make sure you’re on the upper display by pressing EXIT/AB
- Type in the frequency you want to use without the decimal. (Grab it from a spotter’s guide, or my list.)
- Make sure the channel you want to save to is clear. Press MENU, 28, MENU, ###, MENU, EXIT/AB (where ### is the channel you want to use. I recommend lining them up with car numbers. i.e. Car #12 is on channel 012)
- Press MENU, 27, MENU, ###, MENU, EXIT/AB to save the frequency to that channel. (where ### is the channel you want to use)
- Restart the radio in channel mode (turn off radio, press and hold MENU, and turn radio back on)
4. scanning
Baofeng UV82/UV5R Scanning
This guide assumes you are using my CSV file to import frequencies, when it refers to various ranges of channels and how things are assigned.
When you turn on the radio, you should hear on the speaker, “Channel Mode” – if it doesn’t, turn it off. Press and hold the MENU button, and turn it on again.
Channels 001-099 are assigned to associated car numbers. You can get to the car you want by typing in the 3-digit version of their car. Example, Will power in the #12 would be 012. This will jump directly to his channel. (Note- Casteroneves is #06, and Nolan Siegel is #6. Because of this, I have moved Casteroneves to channel 099.) You can also use the arrow buttons to move up and down one channel at a time.
Channels 100-116 are TV/Radio/Safety/and the IMS PA system. There are multiples of PA, NBC, and RaceControl. They might all be in use, or it could be just one. Or, sometimes, none 🙁
Channel 101 is NOAA weather radio.
Channels 117-123 are local ham radio repeaters. Good place to listen to situational awareness chatter related to weather and crowds, or just people passing through the area looking to talk. You CANNOT LEGALLY TRANSMIT on these frequencies without a ham radio license. This is listen-only.
Pressing the F button on the side of the radio will turn it into an FM radio.
This radio has an A and B side. A is the top of the display, and B is the bottom. The channels numbers are identical, but I’ve set the radio up to display a name on the top, and the frequency on the bottom. But channel 012 is the same thing on both. This could allow you to program in a favorite driver, or the PA system to the B side, and then scan and move around on the A side. At any time, Press the EXIT/AB button to switch between A and B.
To start scanning all the channels, press and hold the * button until you hear “scanning begin” – the radio will scan all the driver channels until it finds a transmission. It will pause there for you to listen, and when the transmission ends, it will resume scanning again. If you want it to pause on the channel you’ve hit, press the EXIT/AB button to stop scanning. (Note: Because they are always transmitting, I have removed the 000, and 100-127 channels from the scanning options. The radio will not scan these channels by default)
Skipping — If a channel is giving you problems (digital noise) during the race, the easiest thing to do is to delete it. A scanner like the Bearcat BC125AT has a “lockout” button which will block that channel from being scanned until you restart the scanner. This is a SUPER useful feature, and one of the reasons I prefer the Bearcat over the Baofeng. Note- sometimes teams run encryption while in pits, or not on the track. That will cause loud useless transmissions to stop your scanner, but when the car returns to the track, they have to go back to unencrypted. So if you decide to delete the channel, it makes it hard to add it back later. You have been warned. To delete, press MENU, 28, MENU, ###, MENU. This will delete channel ###.
To program a missing channel or a deleted channel- start the radio in frequency mode (while off, press and hold MENU and turn it on. You should hear “Frequency mode”) Type in the frequency you want to use. Press MENU, 27, MENU, ###, MENU to save the frequency to that channel. Restart the radio in channel mode (turn off radio, press and hold MENU, and turn radio back on)
More from TheMann00.com
From the Blog
How to Get Your First Ham Radio License: A Beginner’s Guide
Get started with ham radio: learn about license types, legal requirements, costs, and what you can do once you’re licensed.
Bearcat Quick Guide
Quick and easy Infographic about the Bearcat BC125AT and how to use it at an IndyCar race. Check out the video after the graphic for more in-depth instructions!
New Frequencies for Some IndyCar Teams
New FCC applications reveal updated radio frequencies for Dale Coyne Racing and Prema Racing LLC. Check out the latest additions, including analog and digital channels, and see how these teams are updating their communication setups.
2023 IndyCar Indy 500 Frequencies
Learn to Program your Scanner / Radio Bearcat BC125AT Guide Baofeng Guide Entire Indy 500 Frequency Guide DOWNLOAD Frequencies Last Updated: 5/25/2023Version 6 (This version pulls frequencies from the Indy 500 Spotters Guide)The cars in GRAY are new/different for Indy...
2023 IndyCar GMR Grand Prix Frequencies
Learn to Program your Scanner / Radio Bearcat BC125AT Guide Baofeng Guide See the entire Indy 500 Frequency and Spotters Guide - Use this guide to setup your radio for the first time DOWNLOAD Frequencies Last Updated: 5/11/2023Version 2 (This version pulls frequencies...
Commissioned Family Crest
I commissioned my good friend Dave Reynolds to create this amazing family crest.